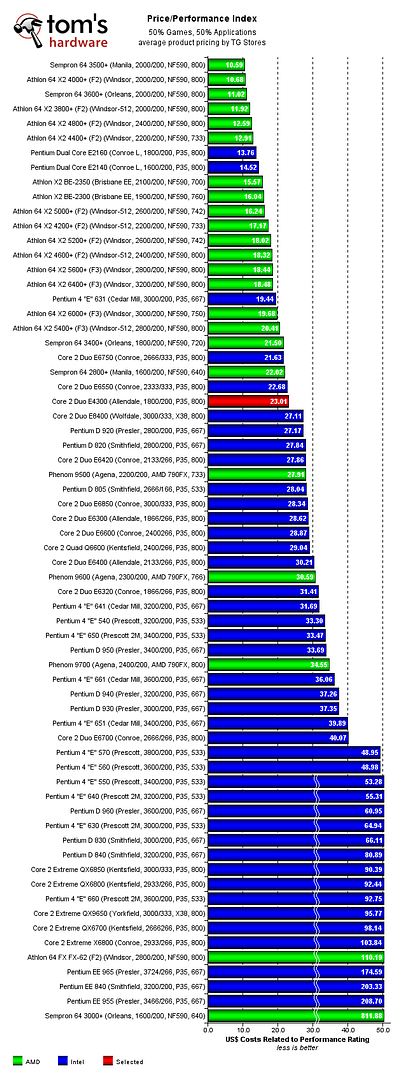Hardware
This tutorial is collected from MakeUseOf.com
How To Easily Build Your Own Cheap Computer
1. Introduction
So you have decided to build your own computer. You are in the right place and I will try and walk you through each step from planning to powering on and back to troubleshooting.
Before we start you should know that building a computer has become A LOT easier than it was 5 years ago. Parts are easier to install, cases are readily available and there is a crap load of free support available on the internet.
I guess you don‟t need me talking you into building a computer because why else would you be reading this Ebook?
But for arguments sake let's address WHY you would want to build your own computer.
(When I say argument sake – I mean how to justify it to people when they point and laugh) There are lots of reasons starting with wanting to be involved of your machines creation through every aspect of its life. This is great for paranoid freaks and geeks alike!
By building your own machine you know each and every component of your machine
intimately, you know all the drivers you need to get each component working and of course you are not effected by the Operating System bloat that companies like Dell and Gateway are notorious for.
You can also build a system that is geared towards exactly what YOU do.
Imagine that?
Oh and don't forget the Geek Cred you get from having a machine you built yourself! Not so great with the ladies but hey in a room full of geeks you can get lots of ohh's and ahhh's!
A computer built by you, for you.
2. Getting Started
Now that you decided to build a machine for yourself you need to ask yourself some
questions:
What do I want this machine to do? (Media Center, Desktop, Server, Etc.)
What is my total budget? Do you want to spend $500 or $2500?
Are there any pricey add-on's that you want?
Do you have any special specifications - like Low Power consumption or supporting
multiple monitors?
How familiar am I with physical computer components?
How knowledgeable am I with a specific Operating System?
Where will I build my machine? Do I have a large enough work area with power?
Do I have all the tools I will need?
Go grab a piece of paper and get your answers down! This is what we will use as a road map to pick out our components.
Each of these questions above will help push you towards some key decisions you need to make. They all boil down to what motherboard, processor and how much memory are going to be added to your system first and foremost. Then they will help you pick your operating system. The Microsoft's Windows is easier to get up and running the way you want it, but there is the cost of the operating system then. If you go with Linux Ubuntu or another flavor of Linux then that cost is gone and the learning curve will need to kick in.
Of course if you are already proficient in Linux than by all means jump in!
In this guide I we will cover everything you will need to know to build your machine from scratch. Before you start, if you have access to an American Express card, we suggest you use it. This will not only add Buyers Protection in the form of replacement parts for something you damage or destroy but if you see the parts listed cheaper after you buy them you can get a refund!
Next let's look over the answers to the above questions and let's see how their answers will help us pick our components. The first question is pretty straight forward.
What do you want to use this new computer for?
If it is going to be a simple computer for web browsing and email then we can go with a low cost board and processor and keep the whole machine under $500. But if you want a Media Center capable of running Windows Media Center Edition, play video games, and streaming your videos over your network we will be spending quite a bit more.
After you create your list of components and the best prices you can find them for - add up these costs and make sure you can not buy a ready made machine to these specifications for a cheaper price. Because we all know that it SUCKS BIG TIME to take all your time and energy to build something to find out you could have bought in to a ready made machine for less money and formatted it to your liking.
3. Tools
You will need some specific tools to get your new machine from a pile of parts into your new computer. You can probably make due with out them and find some other ways around them but I find that having these tools on hand WILL make your life A LOT easier.
Needle Nose Pliers
Screwdriver with a good collection of bits. (Mainly a flat head and a Phillips but it
doesn't hurt to have some others)
A small plastic bin (or bins) to put your screws and other small parts into. You don't
want to loose parts!
A small flashlight. This one is self explanatory.
Antistatic Wrist Band. Computer components are very sensitive to static electricity.
And I always say - better safe than sorry!
The kit shown below is a $35 set from Belkin. It is MODEL number F8E066 DESC.-BELKIN TOOL KIT 36 pieces. It has everything you will need, except the flashlight. That you should have lying around somewhere right?
You can find these tools individually as well as in full kits at your local hardware store, radio shack or online at NewEgg.com or TigerDirect.com .
4. Components
Next we need to select the actual parts that we will use in assembling our machine. I
normally choose my components in the order that they are listed. The first 6 are mandatory or core components and the rest are optional.
Note: Below, you'll find descriptions for different components and some suggestions on
where to buy those parts. Now, one thing to keep in mind is that if you order all your parts from a single retailer you can save some money on postage costs.
a) Computer Case
This is the actual case that will house all your other parts. Consider it your computers house. It will dictate how your machine looks at first glance as well as what and how many parts you can put into your machine. Cases range from $30 to astronomical. Some people choose to build their own case. This is usually not cheap or easy! Please note that the motherboard also needs to be compatible with your Case. In other words if your board will not fit into your case you will have a big problem! I have seen this happen by over zealous individuals when they get all excited by how awesome a case looks!
But no worries, we'll tell you how to choose the right case below.
I have used sites like Xoxide.com, ATXcases.com and NewEgg.com .
You have a lot of choices for your case; colors, sizes, number of drive bays, etc. Different
motherboards have different designations like ATX, AT, Nano ITX and Mini-ITX and now Pico-ITX. These sizes directly correlate to the motherboards that go into them. You can see the differences in size of this boards below.
Most motherboards are built for an ATX case because these are the most popular and
standard. Most of the PC cases you come across these days are for ATX motherboards.
They are pretty big in size like the two cases show below. You can fit lots of parts into here in with a standard ATX board. Obviously if you don’t need all that room you might want to opt for a smaller case and motherboard.
Then you have Nano-ITX and Mini-ITX, these are newer smaller boards that hold low power processors like the Atom. Make sure you have enough room for things like hard drives, DVD-ROMs and enough room/support for the amount of storage memory (number of slots for keeping hard disks) you want.
The case pictured above is a low cost Apex Mini-ITX case that costs about $43 online. This case comes with a 250 watt power supply. If you buy your case with a power supply like this you can usually save money and not have to worry about researching compatibility issues.
Keep in mind when you choose computer parts that you can get computer cases with one
clear side so you can show of those colorful and glowing parts.
b) Power Supply
This is what supplies your computer‟s juice. Power is needed to um power your computer. Most basic computers are fine with a 250 to 300 watt power supply. But if you plan on adding more demanding video and sound cards, several hard disks or other add-ons you may want to get a more powerful power supply. A lot of computer cases come with power supplies but if yours does not you will have to match one up to your board yourself.
c) Processor
When building a new computer, you need to decide if you want to go with an Intel or an AMD processor. Some people have their own feelings as to which are better and why but this decision is up to you.
Intel processors are known to be more expensive and in some instances more powerful. But again this decision is personal preference and will effect your next decision as well. This is your computer's brain.
I personally prefer Intel over AMD and if I have to go with an AMD processor I am more likely to buy one or two grades higher to match performance. IMO Intel outputs more power and has more bang for it’s buck.
You can see on the list below from Tom‟s Hardware in order of cheap to expensive. The blue lines are Intel and the green lines are AMD. The bar‟s size represents its overall
performance. The performance is an even split between gaming and application. The further down the list you go the better performance you will get.
But you can use this index to decide how much money you want to spend and where your
processor falls in comparison to the others.
The screenshot below is not full, in order to view full screenshot please use the link below it.
Once you decide what type of processor you will want then you need to figure out how fast you want it to be. I usually let my budget decide this for me. The Atom processor is a low power processor that can work with the smallest of mother boards as you can see from the shot below – it is TINY!
I like to run a Froogle search for processors every so often and sort them by price.
You can do the same search as me by clicking on this hyper-link. I also like NewEgg.com
and eCost.com for processors.
d) Motherboard
A motherboard is also called a main board or just “The Board”. So don’t get confused. This is your core computer part. It is where all your components will plug into.
When you pick your motherboard you should decide what peripherals are going to be
plugged into it. It will dictate your maximum memory, processor speed and the amount of
available slots for cards and other goodies. The ATX board below has 5 PCI slots, 2 IDE
connectors and two slots for Memory (DRam).
This would be a good time to run down what these actually do. The PCI slots are for add on cards. You can have boards with one PCI slot or 10. I have some servers that have 20 PCI slots. Obviously if you want more add-on‟s like a TV card or a wireless card you should make sure you have ample space.
I like to have at least one left over when I am done as a rule of thumb. This way if you need to add to your system you will not have to overhaul the whole box.
The IDE connectors on this board will connect to IDE hard drives. You can also have SATA (the newer standard) connections, or you can not use either of them and throw a SCSI card in the machine and use SCSI drives. The cheapest solution is still IDE so if you want to stay cheap that is the way to go. These are still very popular hard drives these days.
You can find low-end boards for under $50 and the slightly better mid range for around $100. You can buy high end boards with ridiculous amounts of slots and support for somewhere in the $300 range and that‟s without a processor!
When checking out prices you can run a Froogle search like I do by clicking on this hyperlink.
Some other good sites for buying Motherboards are Ozmparts.com and
SurplusComputers.com.
Also note that most of the motherboards these days come with integrated sounds and
garphics adapter (aka graphics/video card). So you don't have to buy those two separately
unless you're planning to use your system for gaming.
e) RAM (Memory)
Your RAM aka Memory is what your computer uses to run programs. The more RAM you have on your machine the easier you make it for your computer to perform its
functions. If your computer is using its entire available RAM it can use virtual memory on the hard drive. This will slow your machine down. Get as much memory as you can. Although Windows XP recommends a ridiculously low amount of RAM as a minimum, I'd get at least 2GB to start and with RAM being as cheap as it is today from places like
Crucial.com, I would recommend maxing out your configuration.
This is the best section to max out as it will help you all around in every function of your system.
You can also get good deals sometimes on sites like
SurplusComputers and even eBay!
We will only be talking about 32-bit Operating systems here (To keep it simple) so the max ram will be around 3.5GB (give or take a few MegaBytes). So don‟t go out and buy 8GB to put into your Windows XP or Vista 32 bit Operating System.
A normal machine will have 1-2 GB of memory any less than 1GB on Windows XP will be slow. If you're planning to run Windows Vista then don't go for anything lower than 2GBs.
f) Hard drive
This is where your computer stores your programs, personal data and Operating System.
The bigger the hard drive the more stuff you can fit on it. Again because prices are where
they are you should think about getting at least one hard drive with 250GB of space. You can get a 250GB drive in some online stores for under $100. I like NewEgg.com for drives and have been finding good deals on eCost.com for years as well.
We are working with IDE drives here because of how cheap they are and most boards come with IDE connections. But SATA drives are becoming more and more popular as they are faster and slightly more reliable.
You also have the option to add a SCSI controller card and SCSI hard drives. These are the best drives around and are commonly found in servers. They can be configured into
redundant arrays that will prevent you from losing data!
But if you are having a hard time deciding just get your self a 7200 RPM (that is how fast it spins) IDE drive. They are cheap and can be found all over the web including
Surpluscomputers.com and http://www.geeks.com/products.asp?cat=HDD .
You can find 80GB drive (with 7200 RPM) for as cheap as $20 and 250GB drives for $100. You just need to look around.
If you are working with video files you will want a faster drive and can look at 10k or better for speed.
g) CD/DVD-ROM
This is your optical drive. Optical drives are very handy and nowadays are in more systems then floppy drives. You use this type of drive to listen to music, watch videos or to backup/move data.
Your optical drive can be a CD-Rom capable only of reading CD’s or a CD-RW that can read, write and re-write CD’s. If you have ever wanted to view DVD movies on your computer, then you can get a DVD-ROM. They also make combo-drives that read and write CD’s and DVD’s. Newer technology has given birth to Blue-Ray DVD’s and the soon to be obsolete HD-DVD’s. These are still new and very expensive.
You can also find drives from HP that are Light Scribe activated that allow you to print
directly onto special CD’s and DVD’s from your drive.
You can pick up a normal old CD-Rom for $15, and you can do well on eCost and
SurplusComputers for older model burners and DVD-Roms.
h) Video/Graphics Card
If you decided to use your Motherboard’s on-board graphics card you can skip this section.
A good graphics card can be the difference between good and great image quality on any
monitor. That is if that is what you are going for. If this system will just be a headless server or an internet terminal you can normally use a Video Chip built into your motherboard. Actually you're a gamer or designer you should do just fine with inbuilt graphics chip. The easiest way to check is to see if there is a DVI or VGA connector on the motherboard.
If you are going to be creating a media server and want to record Television (or just use your PC as TV) you will need a TV Tuner graphic card. If you want to watch your computer’s output on your Television then you will need a video card with S-Video or HDMI out.
So before buying the graphics make sure to check if your motherboard has the external
connections you want like DVII/VGA (for the monitor) or S-Video (for TV).
An AGP card is probably the most common type pf graphics cards you will find. You can
salvage one from an older system or even buy it from someone on eBay. If you are looking for the latest and greatest to get your video games going you are going to be spending a few bucks more on an PCI-Express card.
If you choose to buy a graphics card try a Froogle search or perhaps Shopzilla.com. If you want to find older parts like the AGP cards you can try SurplusComputers.com.
i) Network/Ethernet Card
You can find 10/100 or 10/100/1000 also known as Gigabit. Almost all modern
Motherboards have this built in as well. Try to find a motherboard with a built-in Ethernet plug.
Just take your motherboard and look for the following slot in your motherboard, if you have it then you don't need a separate Ethernet Card. These types are generally more reliable and you won't have to take up a PCI slot to have the internet.
You may also want your system to only be wireless and then you will have to add either a
PCI wifi card or an external USB wifi adapter.
You can find a normal PCI 10/100 card for around $10. And triple that for a Gigabit card.
Shop around using Froogle.
j) Sound Card
If you don't plan on having surround sound or anything that requires crystal clear Quality
sound, then just use the integrated sound card that comes with motherboard (most
motherboards come with integrated sound cards these days).
Nonetheless, if you want state of the art sound chances are you already know the
component you want. But a good place to find quality sound cards is B and H photo. Here is a link to a $125.00 sound card and a $30.00 sound card.
I am not by far an Audiophile so I have no real recommendation here other than to make
sure you are getting what you want and that it will fit in your motherboard. Do your research, read other people’s reviews!
k) Monitor
If you have extra money in your budget, definitely spring for an LCD. Not only are they more attractive than a CRT, but they don't take up hardly any room on your desk. You don't have to get a huge LCD display; I have a 15 inch one that works great! Monitor is an essential part of your setup and if you're going to be spending lots of time in front of it I'd recommend going after at least 19” LCD screens. Or for the max. productivity you might consider going with even a 24” screen.
But if you are looking to build a cheap computer chances are you are not looking to drop the same amount of money on building your system as buying a display. You can get GREAT deals on CRT monitors around your neighborhood. Sometimes companies give them away when they are upgrading. You can find links to these giveaways on Craigslist or other similar sites.
SurplusComputers.com and Geeks.com have great deals as well. If your video card supports it you can also just hook your new computer up to your TV!
l) Keyboard and Mouse
Don't go spending an arm and a leg on these. There are two main types of keyboards,
corded and cordless. If you want to cut back on the amount of cords, then get a cordless
keyboard, but keep in mind that it'll use batteries. Ball mice are pretty obsolete. Get at least an optical mouse and a cordless one if you don't like the cords! If you don't mind spending a few extra bucks I'd recommend going with Logitech brand. I personally have a simple corded USB keyboard and cordless mouse. Works pretty well.
I have found great deals on keyboards and Mice from Woot.com in the past as well as clearance sales from local electronic stores (JR.com). Comparison site PriceGrabber.com is a good option as well.
j) Speakers
Some boards have a sound chip on board but they are usually pretty crappy. This will not
help you listen to anything other than system sounds like that donnnnnnng noise you get
when you have encountered an error!
Speakers are needed to actually output sound. Get a set of external speakers if you are not
planning on just using your headphones or another external source like your home sound
system.
5. Assembly
Alright now that you have chosen all your components we are ready to put them together!
First thing you will want to do is un-wrap all your fancy new gadgets. I start with my
motherboard and then my processor and then my memory. If you get a kit like the
D945GCLF from Intel the processor is already seated in the board and you can skip this
step.
This was the last system I built. It went into a Mini-Itx case like you saw above.
If your board and processor came separate this is where we should install the processor.
This is not a hard process but you should follow the instructions that came with yours to the letter.
Let us put on our Static Wrist protector as seen at the right.
The strap goes around your wrist and the clamp the clip onto an unpainted part of your metal computer case. This will prevent accidental electric shocks or damage to your
equipment. Always make sure the power IS NOT connected to your case/motherboard!
a. Installing your processor
There are two types of processors that you can have a socket processor or a slot processor. You may not know the difference between them but by looking at the pictures below you should be able to identify your processor:
Socket processors:
Socket processors are square and covered by a heat sink.
Slot processors:
Slot processors are rectangular and covered on one side by a heat sink.
Installing a socket processor
To install a socket processor:
1. Lift up the lever that is on the side of the socket. This Unlocks the mechanism and
gets it ready for you to insert the processor.
2. Carefully match up the pins on the bottom of the new processor with the holes in the
socket, and then VERY gently insert the processor into the socket. If you don’t get it
right on the first shot – pull it straight back up, avoid bending the pins and try again.
And NOTE: Don’t throw the processor around or fling it across the room as you try to
unwrap it!
Use the corner arrow reference marks on the processor and socket to align the
processor in the socket correctly.
Do not force the processor into the socket or you could damage the
processor. It should go in smooth and fit like a glove!
3. Press down on the lever that is on the side of the socket.
4. If your new processor already has the heat sink attached, go to Step 7. Otherwise, go
to the next step.
5. If you have a new heat sink and there is a plastic strip on the bottom of the new heat
sink, remove it.
- OR -
If you have an old heat sink and a silicon-covered thermal conductor pad came with
the new processor kit, scrape the old conductor pad off and clean the heat sink with
isopropyl alcohol. Then place the new conductor pad in the center of the old heat
sink.
6. Place the heat sink on top of the processor.
7. Close the heat sink.
Your heat sink may have one of the following retention mechanisms. Follow the
instructions that most closely resemble your heat sink.
8. If the processor you are replacing has an active heat sink with a fan power cable that
connects to the system board, connect the fan power cable to the fan power cable
connector on the system board.
This link also points to a detailed Youtube video on how to install a processor and a heat
sink.
Installing a slot processor
To install a socket processor:
1. Align the processor notch with the processor connector notch, then slide the new
processor through the retention rails and into the processor slot on the system board.
2. Push evenly on both edges until the processor is firmly seated in the processor
connector and locks into place.
3. Your slot processor may have one of the following retention mechanisms. Follow the
instructions that most closely resemble your processor.
a. If you have a processor retention cap, secure it to the retention rails with the
screws that you removed earlier.
b. If you have a bottom retention bracket, insert the retention bracket into the clips until it clicks into place.
c. If the retention mechanism has latches, close the latches so they click into
place.
d. If the processor has tabs on the sides, make sure that when you installed the
processor the tabs locked into place.
e. If you have a full-size tower case with an additional cooling fan and fan duct,
place the duct tabs into the chassis slots and slide the fan duct down until the
tabs on the duct slide into the slots in the chassis. Insert and tighten the screw
on the back of the chassis that holds the fan duct in place, then connect the
fan power connector.
- OR -
If you have a mid-size tower case with an additional cooling fan and fan
duct, insert the fan/duct assembly over the processor, then connect the
fan power connector.
cable into the fan power cable connector on the system board.
Now that we have installed our processor in our motherboard let‟s get our memory installed.
b. Installing memory modules
1. Find the memory module banks on your system board. They should look similar to
what you see below. There may only be two slots instead of four as you see below.
bank, and then press the module firmly into the bank. The tabs on the sides of the
module bank should secure the memory module automatically. When the module is
secure, you hear a click.
3. Repeat this procedure for any additional memory modules that need to be installed.
Again, should you need visual instructions, you can watch this video.
c. Installing the motherboard into your new case.
You will need to slide your board towards the back of the case. The system board standoffs slide into the keyhole slots. See the picture below for what I am talking about here.
Your board should have a thumbscrew to secure it to the case. Screw it in and lock it into
place using your screwdriver or thumb and fore-finger.
In case you want a visual demo, this link points to a Youtube video showing you how to install a motherboard.
d. Installing the power supply
1. Most likely in cheaper cases your power supply will just need to be lined up and screwed in without any fancy mechanism, but occasionally in more expensive cases
there might be. In this case refer to your cases manual.
Follow the instructions that most closely resemble your power supply.
2. Connect the power cables to your optical drives.
http://www.youtube.com/watch?v=DV3eyb8qNbs
http://www.youtube.com/watch?v=GRlXpDlQUKU
e. Connecting the power supply cables
1. There is always a big power supply cable that connects the power supply to the main
board make sure the connector locks into place.
connect the smaller power cable to the system board as well. There is only one place
it could go and make sure the cable clicks into place.
You should be able to identify your PCI slots. First make sure to remove the metal bracket and screw covering the back of the computer.
Then align the card with the slot. Make sure it is straight and the metal connectors are
slightly in the slot.
Then once you have it perfectly aligned, push down on the PCI card. Apply pressure but only in a downward motion. Do not bend the card in the slot.
Some motherboards need more pressure than others As long as the card is straight you will not crack it. Some people feel that they do not want to risk pressing too hard. If this is the case for you – you can press down on the back of the PCI card first and then work your way to the front. This way is more difficult to secure it.
Make sure that it’s nice and secure in the slot.
For video demo see Youtube videos below, both demonstrate how to install the PCI graphics
cards.
http://www.youtube.com/watch?v=5ILrq7lMe-0
http://www.youtube.com/watch?v=3LND0Gqgyyk
g. Connecting Hard Drive Cables to the Motherboard
The picture below shows the IDE cable side that connects to the IDE socket on the main
board. The other end of this cable connects to your hard drive or optical drives.
h. Connecting Case Cables to the Motherboard
With all the hardware installed correctly, follow these steps to connect the internal cabling. This is the final step. What you're going to do here is to make sure that power/standby buttons, earphone port etc that are located on the front of your case are working.
Depending on the case you got there should see a bunch of small cables coming out from it, they should look similar to the ones below.
PWR SW (Power switch) – Turns the PC on/off
RST SW ( Reset switch) – Resets the system
PWR LED (Power LED) – Shows when system is on (usually green)
SLP LED (Sleep LED) - Shows when system is suspended (in 'sleep' mode)
HDD LED (HDD LED) - Shows when system is accessing hard drive (usually red)
These connectors need to be connected onto a set of grouped pins on the Motherboard. At
this step you will need to refer to your Motherboard manual for the connection method of
these cables.
6. Troubleshooting.
Wow we have come a long way. We now have a system with a processor, power supply,
hard drive and possibly an optical drive. You have memory installed and everything mounted into your shinny new case.
You got your PCI cards all installed and now we are almost ready to close her up and boot for the first time.
When we boot for the first time we already know that there is no Operating System installed so BIOS is as far as we are going to get.
But this will let us know if your components are configured correctly.
If you hear beeps from your computer after powering it on then something is wrong. I would start by disconnecting the optical drive and restarting, then if the problem persists I would try removing the hard drive from the mix. And if it still fails remove some of the memory (If you have more than one stick).
Write down those beep codes and visit the motherboards website for a list of them. It will tell you what it thinks is wrong and we can try and correct it.
If everything works out for you at this point you can try booting to a live CD like Knoppix or Ubuntu to get a feel for your system. Or go ahead and get started on your Windows install. We know you want to!
So if your system started up you can go ahead and pat yourself on the back for a job well
done. You can decide what this box will do with the rest of its new life. But say your new
puter doesn’t do what it is supposed to do…
Let’s say it starts beeping at you instead of showing you some BIOS love. What do you do first?
First write down how many beeps you heard and in what succession. Like if you hear 4 short beeps one long beep and 2 more short beeps before it repeats that is your BEEP ERROR CODE.
Armed with this information you can head over to the motherboard manufacturer‟s site to see what it means. Some time it is super easy as the code meaning incorrect memory error or processor not detected. These can try to be fixed by reseating the respective module.
Some motherboards have a LED display showing the current status of the board. If your
board has one as well you can use it together with manual to see where the problem is.
If you cannot fix the problem take everything off your board except the processor and see
what you get. You should get the error code for no memory. Then just add memory and see where you are at. If you are still not having luck do not start pulling your hair out of your head! I repeat DO NOT START PULLING OUT YOUR HAIR!
It‟s hard to describe the feeling you get when you try to turn on the machine and nothing
happens. You have put in a bunch of time, blood and sweat along with some cash, so it feels lousy to not know what it going on.
All is not lost, however. Here are several items to check:
Is the power supply firmly plugged in and turned on (many power supplies have a
small switch on the back)? Try a different outlet.
Did you plug the power supply into the motherboard? Look at the manual for details.
Make sure that your motherboard is connected to the power supply..
Is the case's power switch properly connected to the motherboard? If you have
plugged the switch into the wrong pins on the motherboard, it will not work. Check the
motherboard manual.
Are the drives connected to the motherboard properly? Do they have power cables to
them from the power supply?
Unseat and reseat the video card. If the motherboard has onboard video, try to
remove the video card completely and see if it works with the one integrated into the
motherboard
Make sure that the wires coming out from your case (especially the PWR LED) is
connected.
If you have checked all of that and nothing continues to happen, it could mean:
The power supply is bad
The switch on the case doesn't work.
*Something is wrong with the motherboard or the CPU.
The easiest way to determine where the problem lies is to swap parts if you can. Try a
different power supply. Swap a different motherboard into the case. Play around with
different combinations.
If it is still not working, then you have a few options at this point. You can call support from the parts you purchased or from the store that sold you the parts. If you bought them from a small mom and pop shop, they can help you debug the problem (although it may cost you).
If the shop sold you a bad motherboard they will usually help you out. You can also try to find a more experienced builder who would be willing to help you.
There is a rational cause for the problem you are experiencing -- either a bad part or a bad
connection somewhere -- and you will find it. Eventually! Keep your head up and you will win!